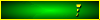Latest topics
» Windows 7 64 Bit Highly Compressed (9.28 MB)by TheHusyin Fri Jul 10, 2020 11:38 pm
» படங்களின் தரம் குறையாமல் Size மட்டும் குறைப்பது எப்படி?
by Athi Venu Thu Jan 22, 2015 4:02 pm
» கணினி விளையாட்டுகளுக்கு சீட் செய்வது எப்படி டுடோரியல் - How to hack computer games tutorial in tamil
by Fri Oct 25, 2013 5:17 pm
» Portable Application என்றால் என்ன? பயன்படுத்துவது எப்படி?
by Fri May 24, 2013 6:02 pm
» இலவசமாக பாடல்களை டவுன்லோட் செய்ய Flipkart வழங்கும் புதிய Offer
by Fri May 24, 2013 6:01 pm
» Paypal கணக்கில் இருந்து வங்கிக்கு பணத்தை Transfer செய்வது எப்படி?
by Fri May 24, 2013 5:59 pm
» Paypal என்றால் என்ன? அதை பயன்படுத்துவது எப்படி?
by Fri May 24, 2013 5:57 pm
» Internet Download Manager 6.15 Full Version Crack, Serial Key, Patch Free Download
by Mon Apr 15, 2013 12:57 pm
» Malwarebytes Anti-Malware 1.75.0.1300 PRO Final
by Mon Apr 15, 2013 12:50 pm
» Video Editor Pro 1.6.0 + Serial
by Mon Apr 15, 2013 12:46 pm
» VSO Downloader Ultimate v3.0.3.4 Full Version+Crack,Cracked,Serial Keys,Patch
by Mon Apr 15, 2013 12:38 pm
» விசுவாசியாக இருங்கள்
by Sun Mar 31, 2013 5:26 pm
» சந்திரன்-செவ்வாய் கிரகத்துக்கு செயற்கைகோள் அனுப்ப இஸ்ரோ மற்றும் நாசா முடிவு
by Sun Mar 31, 2013 12:26 pm
» மின்வாரிய கண்காணிப்பு பொறியாளர் சஸ்பெண்ட்
by Sun Mar 31, 2013 12:24 pm
» எந்த ஸ்கூல் நல்ல ஸ்கூல்?
by Sun Mar 31, 2013 12:23 pm
» ஏன் வருது தலைவலி?
by Sun Mar 31, 2013 12:21 pm
» செவ்வாய் கிரகத்தில் உயிர்கள் வாழ்வது சாத்தியமே
by Sun Mar 31, 2013 12:18 pm
» குழந்தைகளை வளர்ப்பது கஷ்டமா?
by Sun Mar 31, 2013 12:01 pm
» பள்ளி செல்லும் பாப்பாக்களுக்கு தேவை பாதுகாப்பு
by Sun Mar 31, 2013 12:00 pm
» குழந்தையின் மூன்று முக்கிய பிரச்னைகள்!
by Sun Mar 31, 2013 11:59 am
» குழந்தைகள் படிக்க சிரமப்படுவது ஏன்?
by Sun Mar 31, 2013 11:59 am
» உடல் எடை பிரச்னை
by Sun Mar 31, 2013 11:58 am
» இன்று உலக தண்ணீர் தினம்: தண்ணீரை சேமிப்போம்.. பாதுகாப்போம்
by Sun Mar 31, 2013 11:55 am
» உப்பு கரிக்குது தாமிரபரணி ஆறு : குடிநீருக்கு தவிக்கும் கன்னியாகுமரி
by Sun Mar 31, 2013 11:19 am
» தங்க வேட்கை
by Sun Mar 31, 2013 11:09 am
Log in
Top posting users this week
| No user |
Social bookmarking
விருந்தினர்கள்
Who is online?
In total there are 8 users online :: 0 Registered, 0 Hidden and 8 Guests None
Most users ever online was 79 on Sun Oct 06, 2024 7:07 pm
பைல்களை மறைக்கலாம்
 பைல்களை மறைக்கலாம்
பைல்களை மறைக்கலாம்
நமக்கு வரும் வாசகர் கடிதங்களில், பைல்களை மறைத்து வைப்பதற்கான வழிமுறைகளைக் கேட்டு வரும் கடிதங்கள் நிறைய உண்டு. ஏனென்றால் ஒரே கம்ப்யூட்டரை அலுவலகத்திலும், வீட்டிலும் பலர் பயன்படுத்தும் சூழ்நிலை இன்று எங்கும் காணப்படுகிறது. இதனால் ஒருவரின் உழைப்பில் உருவான பைலை மற்றவர்கள் திருத்தாமல் இருக்கவும், மேலும் மற்றவர்கள் அறியாமல் இருக்கவும் இது போல பாதுகாக்க வேண்டியதுள்ளது. இத்தகைய தேவைகளை நிறைவேற்று வதற்கென பல தேர்ட் பார்ட்டி புரோகிராம்கள் அதிக எண்ணிக்கையில் இன்டர்நெட்டில் உள்ளன. இங்கு தேர்ட் பார்ட்டி என்பது மைக்ரோசாப்ட் இல்லாமல் மற்ற சாப்ட்வேர் தயாரிப்பவர்கள் தயாரித்து வழங்கும் புரோகிராம்களாகும். ஆனால் இவற்றை எந்த அளவிற்கு நம்ப முடியும் என்பது ஒரு கேள்விக் குறியே. எனவே நாம் விண்டோஸ் தயாரித்து வழங்கிய மைக்ரோசாப்ட் நிறுவனம் வழங்கும் வசதிகளையே காணலாம்.
ஒரு போல்டரை பாஸ்வேர்ட் கொடுத்து பாதுகாப்பது என்று ஏற்கனவே பல முறை எழுதி உள்ளோம். பாதுகாக்க வேண்டிய போல்டரைத் தேர்ந்தெடுத்து, ரைட் கிளிக் செய்து கிடைக்கும் மெனுவில் ஷேரிங் அண்ட் செக்யூரிட்டி என்ற பிரிவில் கிளிக் செய்தால் அங்கு போல்டருக்கு பாஸ்வேர்ட் கொடுத்து பாதுகாப்பதற்கான வழிகள் தரப்பட்டிருக்கும். மேலும் ஒரு வழியினை இங்கு பார்க்கலாம். இந்த செயலை மேற்கொள்ள நமக்கு கிடைக்கும் கட்டளை Attrib என்பதாகும். இந்த சொல் ஒரு பொருளுக்கு நாம் அமைக்கும் பண்பினைக் குறிக்கிறது. இங்கு ஒரு பைலுக்கு நாம் அளிக்கும் பண்பே அது. படிக்க மட்டும், மறைத்து வைக்க மற்றும் சிஸ்டம் பயன்படுத்த (Read only, Hidden and System attributes) என மூன்று வகைகளில் பொதுவாக பண்புகளை கொடுக்கலாம். கீழ்க்காணும் வழிகளில் செயல்பட்டு உங்கள் போல்டருக்கு இந்த பண்புகளை அளிக்கலாம். இதற்கு உங்கள் கம்ப்யூட்டரில் நீங்கள் அட்மினிஸ்ட் ரேட்டராக லாக் இன் செய்திருக்க வேண்டும். இனி மறைக்க வேண்டிய தகவல் உள்ள பைல்களை அடைத்து வைக்க ஒரு புதிய போல்டர் ஒன்றை உருவாக்கவும். எடுத்துக் காட்டாக உட்ரைவில் Personal என ஒரு போல்டரை உருவாக்கலாம். இதில் அனைத்து பைல்களையும் கொண்டு வரவும். மறைக்கப்பட வேண்டிய இந்த பைல்களுக்கு காப்பி பைல்கள் வேறு எங்கும் இருக்கக்கூடாது. பின் Start பட்டன் அழுத்தி ரன் பாக்ஸில் CMD என டைப் செய்திடவும். பின் Ok அழுத்த உங்களுக்கு டாஸ் இயக்க கட்டளைப் புள்ளி (command prompt) கிடைக்கும். இங்கு நீங்கள் குறிப்பிட்ட பைல்கள் அடங்கிய மறைத்து வைத்திட வேண்டும் என்று திட்டமிடுகின்ற போல்டரின் பெயரை அதற்கான பாத் உடன் பின்வருமாறு டைப் செய்திட வேண்டும். இங்குள்ள எடுத்துக்காட்டின்படி அந்த கட்டளைச் சொற்கள் "attrib +s +h E:\Personal" என இருக்க வேண்டும். (மேற்கோள் குறிகள் டைப் செய்யப்படக்கூடாது) இந்த கட்டளை உங்கள் ஈச்tச் போல்டரை E டிரைவில் மறைத்து வைத்திடும். உடனே நீங்கள் விண்டோஸ் எக்ஸ்புளோரரைத் திறந்து சோதித்துக் கொள்ளலாம். இவ்வாறு மறைத்து வைத்திருப்பதை "Show hidden files and folders" என்ற கட்டளை கொடுத்தெல்லாம் பார்க்க முடியாது. சரி, மறைத்து வைத்துவிட்டீர்கள். என்றாவது ஒரு நாள் அல்லது ஒரு நேரம் இதனை வெளியே தெரியும் படி வைக்க எண்ணலாம். அல்லது மேலும் சில பைல்களை, இதன் பின் மறைத்து வைக்க எண்ணி, இந்த போல்டரில் போட்டு வைக்க திட்டமிடலாம். அப்போது "attrib s h E:\Personal"என டைப் செய்திட வேண்டும். இதற்கு இந்த போல்டரின் பெயர் மற்றும் டைரக்டரியின் பெயர் உங்களுக்கு நினைவில் இருக்க வேண்டும்.
ஒரு பைலை மட்டும் தனியாக மறைக்க, அதற்கு மட்டும் ஒரு பாஸ்வேர்ட் கொடுப்பது பற்றி இங்கு ஏற்கனவே தகவல்கள் தரப்பட்டுள்ளன. ஒரு பைலை யாரும் எதற்கும் அனுமதிக்காத வகையில் பாஸ்வேர்ட் தரலாம். அல்லது பார்ப்பதற்கு மட்டும் அனுமதிக்கலாம். எடிட் செய்வதனைத் தடை செய்திடலாம். இந்த வசதிகள் எம்.எஸ். ஆபீஸ் தொகுப்பில் உள்ள புரோகிராம்கள் அனைத்திற்கும் உள்ளன.
எடுத்துக்காட்டாக வேர்டில் உருவாக்கப்படும் ஒரு பைலுக்கு எப்படி பாஸ்வேர்ட் கொடுப்பது என்று பார்க்கலாம்.
பைலைத் திறந்து பின் File > save as எனச் செல்லவும். இப்போது Save அண் விண்டோ கிடைக்கும். இந்த விண்டோவின் வலது மூலையில் டூல்ஸ் என்று ஒரு பிரிவு இருக்கும். இதில் கிளிக் செய்திடவும். கீழாக விரியும் மெனுவில் Security Options என்று ஒரு பிரிவு இருக்கும். இதில் Password to Open, Password to Modify என்று இரு பிரிவுகள் இருக்கும். இதில் எந்த வகையில் நீங்கள் பைலை பாஸ்வேர்ட் கொடுத்து பாதுகாக்க வேண்டுமோ அந்த வகையில் பாஸ்வேர்ட் கொடுக்கலாம். ஆனால் கொடுத்த பாஸ்வேர்டினை நினைவில் வைத்திருக்க வேண்டும்.
ஜி-மெயில்கள் உங்கள் கம்ப்யூட்டரில்
ஜிமெயில் என்னும் கூகுள் சர்வரில் நீங்கள் இமெயில் அக்கவுண்ட் வைத்திருந்தால், அந்த சர்வர் சென்று அதில் உள்ள உங்களுக்கான இன்பாக்ஸைத் திறந்து மெயில்களைப் பார்க்கிறீர்கள். இணைய இணைப்பு இல்லாத போது ஏற்கனவே வந்த மெயில்களைப் பார்க்க வேண்டும் என்றால் பார்க்க முடியாது. ஏனென்றால் அவை கூகுள் சர்வரில் தான் சேமித்து வைக்கப்படுகின்றன. இதற்கு மாறாக உங்கள் கம்ப்யூட்டரிலேயே அவற்றைக் கொண்டு வந்து, சேமித்து வைத்து, விரும்பும்போது இணைய இணைப்பின்றி அவற்றைக் காணும் வசதியை, கூகுள் தருகிறது. இதனை எப்படி செட் செய்வது என்று பார்ப்போம்.
முதலில் உங்கள் கூகுள் அக்கவுண்ட்டில் கூகுள் Gears என்னும் புரோகிராம் நிறுவப்பட்டிருக்க வேண்டும். இல்லை எனில் [You must be registered and logged in to see this link.] gears என்ற தளம் செல்லவும். அங்கு கூகுள் கியர்ஸ் நிறுவுவதற்குத் தேவையான புரோகிராமின டவுண்லோட் செய்திடவும். பின் அதனை இயக்கி இன்ஸ்டால் செய்திடவும். இதன் பின் உங்கள் பிரவுசரை மீண்டும் இயக்கவும். பின்னர் ஜிமெயில் அக்கவுண்ட் சென்று அங்கு more கிளிக் செய்து அதில் Labs என்பதைத் தேர்வு செய்திடவும். இங்கு வரிசையாக நிறைய இது போன்ற வசதிகள் தரப்பட்டிருக்கும். அதில் offline enable என்று உள்ள இடத்திற்குச் சென்று அங்கு அந்த வசதியை enable செய்திடவும். அவ்வாறு தரப்பட்டுள்ள இடத்தில் உள்ள ரேடியோ பட்டனைக் கிளிக் செய்தால் போதும். பின் இதன் கீழ் கடைசியாகச் சென்று Save பட்டன் அழுத்தி சேவ் செய்திடவும்.
பின்னர் உங்களின் ஜிமெயில் இன்பாக்ஸ் வரவும். இங்கு செட்டிங்ஸ் அருகில் உள்ள Offline கிளிக் செய்திடவும். அதன் பின் கிளிக் நெக்ஸ்ட் கிளிக் செய்திடுக. அடுத்ததாக install offline access for gmail என்று கேட்கையில் அடுத்துள்ள Next பட்டன் கிளிக் செய்திடவும். அடுத்தபடியாக Permission கேட்கையில் ஓகே கொடுக்கவும். பின் ஜிமெயில் உங்கள் டெஸ்க்டாப்பிற்கு வந்துவிடும். இனி உங்கள் மெயில் யாவும் உங்கள் கம்ப்யூட்டருக்கு டவுண்லோட் ஆகும். உங்கள் கம்ப்யூட்டரிலேயே டவுண்லோட் ஆவதால், நீங்கள் எப்போது வேண்டுமானாலும் உங்கள் மெயிலைப் படிக்கலாம்.
வழி நடத்தும் இன்டர்பேஸ்
மொபைல் போன் மற்றும் கம்ப்யூட்டர்களைப் பற்றி எழுதுகையில் அதில் பயன்படுத்தப்படும் யூசர் இன்டர்பேஸ் மிகச் சிறப்பாக உள்ளது என்ற தகவல் தெரிவிக்கப்படுகிறது. இதன் பொருள் என்ன? ஒவ்வொருவரும் கம்ப்யூட்டர் பயன்பாட்டில் ஒன்றை எண்ணிக் கொண்டு இதுதான் யூசர் இன்டர்பேஸ் என்று எண்ணிக் கொண்டு செல்கின்றனர். இது எதனைக் குறிக்கிறது? இதன் செயல்பாடு என்ன என்று பார்ப்போமா?
கம்ப்யூட்டரில் ஒவ்வொரு முறை நீங்கள் ஒன்றைப் பயன்படுத்தத் தொடங்குகையில், யூசர் இன்டர்பேஸ் என்னும் இந்த வழி நடத்தும் வசதியைச் சந்திக்கிறோம். அந்த புரோகிராமோடு அல்லது கம்ப்யூட்டரில் இணைக்கப்பட்டு செயல்படுத்தப்பட இருக்கும் துணை சாதனத்தோடு உங்களை இணைத்து வழி நடத்தும் வேலையை இந்த யூசர் இன்டர்பேஸ் செய்கிறது. இந்த இன்டர்பேஸ் என்பதில் பல துணை சாதனங்கள் இருக்கும். மெனு, லிங்க், பட்டன், பைல், சவுண்ட் போன்ற அனைத்தும் கலந்தே ஒரு யூசர் இன்டர்பேஸாக உருவெடுக்கிறது.
எடுத்துக்காட்டாக, ஒரு புரோகிராமினை இன்ஸ்டால் செய்திடு கையில், முதல் முதலில் நீங்கள் சந்திப்பது அதன் யூசர் இன்டர்பேஸைத்தான். அந்த புரோகிராமினை இயக்கி, அதன் பயனைப் பெற உங்களுக்கு ஒரு கலங்கரை விளக்கமாய் இது வழிகாட்டும். எனவே தான் சாமானியர்களும் புரிந்து கொள்ளும் வகையில் இவை மிக எளிதாகத் தகவல்களைக் காட்டி, அதில் தேர்ந்தெடுக்கப்பட வேண்டியதையும், பல ஆப்ஷன் களாகத் தருகிறார்கள்,. இந்த இன்டர்பேஸ்களும் பல வகைகளில் வடிவமைக்கப்படுகின்றன. சில கிராபிக்ஸ் வடிவங்களில் அமைக் கப்படும். அல்லது எச்.டி.எம்.எல். பைலாக, ஓர் இணைய தள பக்கமாகக் காட்டப்படும். சில கட்டளை வரிகளாகக் காட்டப்பட்டு, உங்களிடமிருந்து பதில் தகவலை வாங்கிச் செயல்படும்.
நீங்கள் எத்தகைய புரோகிராமினைப் பயன்படுத்தத் தொடங்குகிறீர்கள் என்ப தைப் பொறுத்து இது அமையும். தொடக்கத்துடன் இல்லாமல், புரோகிராம் பயன்படும் காலம் முழுவதும் இந்த இன்டர்பேஸ் வழி காட்டிக் கொண்டே இருக்கும். இதன் எளிய சிறப்பான தன்மை ஒரு புரோகிராமின் பயன்தன்மைக்கு ஒரு எடுத்துக்காட்டாகவும் இருக்கும்.
ஒரு போல்டரை பாஸ்வேர்ட் கொடுத்து பாதுகாப்பது என்று ஏற்கனவே பல முறை எழுதி உள்ளோம். பாதுகாக்க வேண்டிய போல்டரைத் தேர்ந்தெடுத்து, ரைட் கிளிக் செய்து கிடைக்கும் மெனுவில் ஷேரிங் அண்ட் செக்யூரிட்டி என்ற பிரிவில் கிளிக் செய்தால் அங்கு போல்டருக்கு பாஸ்வேர்ட் கொடுத்து பாதுகாப்பதற்கான வழிகள் தரப்பட்டிருக்கும். மேலும் ஒரு வழியினை இங்கு பார்க்கலாம். இந்த செயலை மேற்கொள்ள நமக்கு கிடைக்கும் கட்டளை Attrib என்பதாகும். இந்த சொல் ஒரு பொருளுக்கு நாம் அமைக்கும் பண்பினைக் குறிக்கிறது. இங்கு ஒரு பைலுக்கு நாம் அளிக்கும் பண்பே அது. படிக்க மட்டும், மறைத்து வைக்க மற்றும் சிஸ்டம் பயன்படுத்த (Read only, Hidden and System attributes) என மூன்று வகைகளில் பொதுவாக பண்புகளை கொடுக்கலாம். கீழ்க்காணும் வழிகளில் செயல்பட்டு உங்கள் போல்டருக்கு இந்த பண்புகளை அளிக்கலாம். இதற்கு உங்கள் கம்ப்யூட்டரில் நீங்கள் அட்மினிஸ்ட் ரேட்டராக லாக் இன் செய்திருக்க வேண்டும். இனி மறைக்க வேண்டிய தகவல் உள்ள பைல்களை அடைத்து வைக்க ஒரு புதிய போல்டர் ஒன்றை உருவாக்கவும். எடுத்துக் காட்டாக உட்ரைவில் Personal என ஒரு போல்டரை உருவாக்கலாம். இதில் அனைத்து பைல்களையும் கொண்டு வரவும். மறைக்கப்பட வேண்டிய இந்த பைல்களுக்கு காப்பி பைல்கள் வேறு எங்கும் இருக்கக்கூடாது. பின் Start பட்டன் அழுத்தி ரன் பாக்ஸில் CMD என டைப் செய்திடவும். பின் Ok அழுத்த உங்களுக்கு டாஸ் இயக்க கட்டளைப் புள்ளி (command prompt) கிடைக்கும். இங்கு நீங்கள் குறிப்பிட்ட பைல்கள் அடங்கிய மறைத்து வைத்திட வேண்டும் என்று திட்டமிடுகின்ற போல்டரின் பெயரை அதற்கான பாத் உடன் பின்வருமாறு டைப் செய்திட வேண்டும். இங்குள்ள எடுத்துக்காட்டின்படி அந்த கட்டளைச் சொற்கள் "attrib +s +h E:\Personal" என இருக்க வேண்டும். (மேற்கோள் குறிகள் டைப் செய்யப்படக்கூடாது) இந்த கட்டளை உங்கள் ஈச்tச் போல்டரை E டிரைவில் மறைத்து வைத்திடும். உடனே நீங்கள் விண்டோஸ் எக்ஸ்புளோரரைத் திறந்து சோதித்துக் கொள்ளலாம். இவ்வாறு மறைத்து வைத்திருப்பதை "Show hidden files and folders" என்ற கட்டளை கொடுத்தெல்லாம் பார்க்க முடியாது. சரி, மறைத்து வைத்துவிட்டீர்கள். என்றாவது ஒரு நாள் அல்லது ஒரு நேரம் இதனை வெளியே தெரியும் படி வைக்க எண்ணலாம். அல்லது மேலும் சில பைல்களை, இதன் பின் மறைத்து வைக்க எண்ணி, இந்த போல்டரில் போட்டு வைக்க திட்டமிடலாம். அப்போது "attrib s h E:\Personal"என டைப் செய்திட வேண்டும். இதற்கு இந்த போல்டரின் பெயர் மற்றும் டைரக்டரியின் பெயர் உங்களுக்கு நினைவில் இருக்க வேண்டும்.
ஒரு பைலை மட்டும் தனியாக மறைக்க, அதற்கு மட்டும் ஒரு பாஸ்வேர்ட் கொடுப்பது பற்றி இங்கு ஏற்கனவே தகவல்கள் தரப்பட்டுள்ளன. ஒரு பைலை யாரும் எதற்கும் அனுமதிக்காத வகையில் பாஸ்வேர்ட் தரலாம். அல்லது பார்ப்பதற்கு மட்டும் அனுமதிக்கலாம். எடிட் செய்வதனைத் தடை செய்திடலாம். இந்த வசதிகள் எம்.எஸ். ஆபீஸ் தொகுப்பில் உள்ள புரோகிராம்கள் அனைத்திற்கும் உள்ளன.
எடுத்துக்காட்டாக வேர்டில் உருவாக்கப்படும் ஒரு பைலுக்கு எப்படி பாஸ்வேர்ட் கொடுப்பது என்று பார்க்கலாம்.
பைலைத் திறந்து பின் File > save as எனச் செல்லவும். இப்போது Save அண் விண்டோ கிடைக்கும். இந்த விண்டோவின் வலது மூலையில் டூல்ஸ் என்று ஒரு பிரிவு இருக்கும். இதில் கிளிக் செய்திடவும். கீழாக விரியும் மெனுவில் Security Options என்று ஒரு பிரிவு இருக்கும். இதில் Password to Open, Password to Modify என்று இரு பிரிவுகள் இருக்கும். இதில் எந்த வகையில் நீங்கள் பைலை பாஸ்வேர்ட் கொடுத்து பாதுகாக்க வேண்டுமோ அந்த வகையில் பாஸ்வேர்ட் கொடுக்கலாம். ஆனால் கொடுத்த பாஸ்வேர்டினை நினைவில் வைத்திருக்க வேண்டும்.
ஜி-மெயில்கள் உங்கள் கம்ப்யூட்டரில்
ஜிமெயில் என்னும் கூகுள் சர்வரில் நீங்கள் இமெயில் அக்கவுண்ட் வைத்திருந்தால், அந்த சர்வர் சென்று அதில் உள்ள உங்களுக்கான இன்பாக்ஸைத் திறந்து மெயில்களைப் பார்க்கிறீர்கள். இணைய இணைப்பு இல்லாத போது ஏற்கனவே வந்த மெயில்களைப் பார்க்க வேண்டும் என்றால் பார்க்க முடியாது. ஏனென்றால் அவை கூகுள் சர்வரில் தான் சேமித்து வைக்கப்படுகின்றன. இதற்கு மாறாக உங்கள் கம்ப்யூட்டரிலேயே அவற்றைக் கொண்டு வந்து, சேமித்து வைத்து, விரும்பும்போது இணைய இணைப்பின்றி அவற்றைக் காணும் வசதியை, கூகுள் தருகிறது. இதனை எப்படி செட் செய்வது என்று பார்ப்போம்.
முதலில் உங்கள் கூகுள் அக்கவுண்ட்டில் கூகுள் Gears என்னும் புரோகிராம் நிறுவப்பட்டிருக்க வேண்டும். இல்லை எனில் [You must be registered and logged in to see this link.] gears என்ற தளம் செல்லவும். அங்கு கூகுள் கியர்ஸ் நிறுவுவதற்குத் தேவையான புரோகிராமின டவுண்லோட் செய்திடவும். பின் அதனை இயக்கி இன்ஸ்டால் செய்திடவும். இதன் பின் உங்கள் பிரவுசரை மீண்டும் இயக்கவும். பின்னர் ஜிமெயில் அக்கவுண்ட் சென்று அங்கு more கிளிக் செய்து அதில் Labs என்பதைத் தேர்வு செய்திடவும். இங்கு வரிசையாக நிறைய இது போன்ற வசதிகள் தரப்பட்டிருக்கும். அதில் offline enable என்று உள்ள இடத்திற்குச் சென்று அங்கு அந்த வசதியை enable செய்திடவும். அவ்வாறு தரப்பட்டுள்ள இடத்தில் உள்ள ரேடியோ பட்டனைக் கிளிக் செய்தால் போதும். பின் இதன் கீழ் கடைசியாகச் சென்று Save பட்டன் அழுத்தி சேவ் செய்திடவும்.
பின்னர் உங்களின் ஜிமெயில் இன்பாக்ஸ் வரவும். இங்கு செட்டிங்ஸ் அருகில் உள்ள Offline கிளிக் செய்திடவும். அதன் பின் கிளிக் நெக்ஸ்ட் கிளிக் செய்திடுக. அடுத்ததாக install offline access for gmail என்று கேட்கையில் அடுத்துள்ள Next பட்டன் கிளிக் செய்திடவும். அடுத்தபடியாக Permission கேட்கையில் ஓகே கொடுக்கவும். பின் ஜிமெயில் உங்கள் டெஸ்க்டாப்பிற்கு வந்துவிடும். இனி உங்கள் மெயில் யாவும் உங்கள் கம்ப்யூட்டருக்கு டவுண்லோட் ஆகும். உங்கள் கம்ப்யூட்டரிலேயே டவுண்லோட் ஆவதால், நீங்கள் எப்போது வேண்டுமானாலும் உங்கள் மெயிலைப் படிக்கலாம்.
வழி நடத்தும் இன்டர்பேஸ்
மொபைல் போன் மற்றும் கம்ப்யூட்டர்களைப் பற்றி எழுதுகையில் அதில் பயன்படுத்தப்படும் யூசர் இன்டர்பேஸ் மிகச் சிறப்பாக உள்ளது என்ற தகவல் தெரிவிக்கப்படுகிறது. இதன் பொருள் என்ன? ஒவ்வொருவரும் கம்ப்யூட்டர் பயன்பாட்டில் ஒன்றை எண்ணிக் கொண்டு இதுதான் யூசர் இன்டர்பேஸ் என்று எண்ணிக் கொண்டு செல்கின்றனர். இது எதனைக் குறிக்கிறது? இதன் செயல்பாடு என்ன என்று பார்ப்போமா?
கம்ப்யூட்டரில் ஒவ்வொரு முறை நீங்கள் ஒன்றைப் பயன்படுத்தத் தொடங்குகையில், யூசர் இன்டர்பேஸ் என்னும் இந்த வழி நடத்தும் வசதியைச் சந்திக்கிறோம். அந்த புரோகிராமோடு அல்லது கம்ப்யூட்டரில் இணைக்கப்பட்டு செயல்படுத்தப்பட இருக்கும் துணை சாதனத்தோடு உங்களை இணைத்து வழி நடத்தும் வேலையை இந்த யூசர் இன்டர்பேஸ் செய்கிறது. இந்த இன்டர்பேஸ் என்பதில் பல துணை சாதனங்கள் இருக்கும். மெனு, லிங்க், பட்டன், பைல், சவுண்ட் போன்ற அனைத்தும் கலந்தே ஒரு யூசர் இன்டர்பேஸாக உருவெடுக்கிறது.
எடுத்துக்காட்டாக, ஒரு புரோகிராமினை இன்ஸ்டால் செய்திடு கையில், முதல் முதலில் நீங்கள் சந்திப்பது அதன் யூசர் இன்டர்பேஸைத்தான். அந்த புரோகிராமினை இயக்கி, அதன் பயனைப் பெற உங்களுக்கு ஒரு கலங்கரை விளக்கமாய் இது வழிகாட்டும். எனவே தான் சாமானியர்களும் புரிந்து கொள்ளும் வகையில் இவை மிக எளிதாகத் தகவல்களைக் காட்டி, அதில் தேர்ந்தெடுக்கப்பட வேண்டியதையும், பல ஆப்ஷன் களாகத் தருகிறார்கள்,. இந்த இன்டர்பேஸ்களும் பல வகைகளில் வடிவமைக்கப்படுகின்றன. சில கிராபிக்ஸ் வடிவங்களில் அமைக் கப்படும். அல்லது எச்.டி.எம்.எல். பைலாக, ஓர் இணைய தள பக்கமாகக் காட்டப்படும். சில கட்டளை வரிகளாகக் காட்டப்பட்டு, உங்களிடமிருந்து பதில் தகவலை வாங்கிச் செயல்படும்.
நீங்கள் எத்தகைய புரோகிராமினைப் பயன்படுத்தத் தொடங்குகிறீர்கள் என்ப தைப் பொறுத்து இது அமையும். தொடக்கத்துடன் இல்லாமல், புரோகிராம் பயன்படும் காலம் முழுவதும் இந்த இன்டர்பேஸ் வழி காட்டிக் கொண்டே இருக்கும். இதன் எளிய சிறப்பான தன்மை ஒரு புரோகிராமின் பயன்தன்மைக்கு ஒரு எடுத்துக்காட்டாகவும் இருக்கும்.

- மதிப்பீடு : 0
சேர்ந்த நாள் : 01/01/1970
 Similar topics
Similar topics» கம்ப்யூட்டரில் டூப்ளிகேட் பைல்களை நீக்க
» பைல்களை அதிவேகமாக Copy & Paste பண்ண
» பைல்களை மிக மிகக் குறைந்த அளவில் சுருக்க வேண்டுமா?
» வைரஸ் தாக்கிய ‘பென்ட்ரைவ்’ இலிருந்து பைல்களை மீட்க இலகு வழி!.....
» ஆயிரக்கணக்கான PSD (Photoshop) பைல்களை இலவசமாக தரவிறக்க அனுமதிக்கும் 20 இற்கும் மேற்பட்ட இணையத்தளங்கள் !!
» பைல்களை அதிவேகமாக Copy & Paste பண்ண
» பைல்களை மிக மிகக் குறைந்த அளவில் சுருக்க வேண்டுமா?
» வைரஸ் தாக்கிய ‘பென்ட்ரைவ்’ இலிருந்து பைல்களை மீட்க இலகு வழி!.....
» ஆயிரக்கணக்கான PSD (Photoshop) பைல்களை இலவசமாக தரவிறக்க அனுமதிக்கும் 20 இற்கும் மேற்பட்ட இணையத்தளங்கள் !!
Permissions in this forum:
You cannot reply to topics in this forum