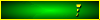Latest topics
» Windows 7 64 Bit Highly Compressed (9.28 MB)by TheHusyin Fri Jul 10, 2020 11:38 pm
» படங்களின் தரம் குறையாமல் Size மட்டும் குறைப்பது எப்படி?
by Athi Venu Thu Jan 22, 2015 4:02 pm
» கணினி விளையாட்டுகளுக்கு சீட் செய்வது எப்படி டுடோரியல் - How to hack computer games tutorial in tamil
by Fri Oct 25, 2013 5:17 pm
» Portable Application என்றால் என்ன? பயன்படுத்துவது எப்படி?
by Fri May 24, 2013 6:02 pm
» இலவசமாக பாடல்களை டவுன்லோட் செய்ய Flipkart வழங்கும் புதிய Offer
by Fri May 24, 2013 6:01 pm
» Paypal கணக்கில் இருந்து வங்கிக்கு பணத்தை Transfer செய்வது எப்படி?
by Fri May 24, 2013 5:59 pm
» Paypal என்றால் என்ன? அதை பயன்படுத்துவது எப்படி?
by Fri May 24, 2013 5:57 pm
» Internet Download Manager 6.15 Full Version Crack, Serial Key, Patch Free Download
by Mon Apr 15, 2013 12:57 pm
» Malwarebytes Anti-Malware 1.75.0.1300 PRO Final
by Mon Apr 15, 2013 12:50 pm
» Video Editor Pro 1.6.0 + Serial
by Mon Apr 15, 2013 12:46 pm
» VSO Downloader Ultimate v3.0.3.4 Full Version+Crack,Cracked,Serial Keys,Patch
by Mon Apr 15, 2013 12:38 pm
» விசுவாசியாக இருங்கள்
by Sun Mar 31, 2013 5:26 pm
» சந்திரன்-செவ்வாய் கிரகத்துக்கு செயற்கைகோள் அனுப்ப இஸ்ரோ மற்றும் நாசா முடிவு
by Sun Mar 31, 2013 12:26 pm
» மின்வாரிய கண்காணிப்பு பொறியாளர் சஸ்பெண்ட்
by Sun Mar 31, 2013 12:24 pm
» எந்த ஸ்கூல் நல்ல ஸ்கூல்?
by Sun Mar 31, 2013 12:23 pm
» ஏன் வருது தலைவலி?
by Sun Mar 31, 2013 12:21 pm
» செவ்வாய் கிரகத்தில் உயிர்கள் வாழ்வது சாத்தியமே
by Sun Mar 31, 2013 12:18 pm
» குழந்தைகளை வளர்ப்பது கஷ்டமா?
by Sun Mar 31, 2013 12:01 pm
» பள்ளி செல்லும் பாப்பாக்களுக்கு தேவை பாதுகாப்பு
by Sun Mar 31, 2013 12:00 pm
» குழந்தையின் மூன்று முக்கிய பிரச்னைகள்!
by Sun Mar 31, 2013 11:59 am
» குழந்தைகள் படிக்க சிரமப்படுவது ஏன்?
by Sun Mar 31, 2013 11:59 am
» உடல் எடை பிரச்னை
by Sun Mar 31, 2013 11:58 am
» இன்று உலக தண்ணீர் தினம்: தண்ணீரை சேமிப்போம்.. பாதுகாப்போம்
by Sun Mar 31, 2013 11:55 am
» உப்பு கரிக்குது தாமிரபரணி ஆறு : குடிநீருக்கு தவிக்கும் கன்னியாகுமரி
by Sun Mar 31, 2013 11:19 am
» தங்க வேட்கை
by Sun Mar 31, 2013 11:09 am
Log in
Top posting users this week
| No user |
Social bookmarking
விருந்தினர்கள்
Who is online?
In total there are 8 users online :: 0 Registered, 0 Hidden and 8 Guests None
Most users ever online was 79 on Sun Oct 06, 2024 7:07 pm
செட்டிங்ஸ் மாற்றாமல் இருக்க
 செட்டிங்ஸ் மாற்றாமல் இருக்க
செட்டிங்ஸ் மாற்றாமல் இருக்க
செட்டிங்ஸ் மாற்றாமல் இருக்க

வீடுகளில் டெஸ்க்டாப் கம்ப்யூட்டர் ஒன்று இருப்பது வழக்கமாகிவிட்ட நிலையில்
ஒரு கம்ப்யூட்டரை பலர் இயக்குவதும் தவிர்க்க முடியாததாகி விட்டது. இதில்
ஒருவருக்கு கம்ப்யூட்டர் அத்தியாவசியத் தேவையாக இருக்கும். அவரே அதில் உள்ள
செட்டிங்ஸ் மற்றும் புரோகிராம்களை அமைத்து இயக்கிவருவார். மற்றவர்கள்
தங்கள் தேவைகளுக்கேற்ப கம்ப்யூட்டரைப் பயன்படுத்துவார்கள். இதில் பிரச்சினை
என்னவென்றால் மற்றவர்கள் அவ்வாறு பயன்படுத்துகையில் தாங்கள் விரும்பும்
சில மாற்றங்களை கம்ப்யூட்டரில் ஏற்படுத்திவிடுவார்கள். இது
கம்ப்யூட்டரிலேயே தங்களின் பல வேலைகளை மேற்கொள்வோருக்கு எரிச்சல் தரும்
நிலையை தோற்றுவிக்கும்.
எடுத்துக் காட்டாக வேர்டில் ரூலர் , நார்மல் டெம்ப்ளேட், எக்ஸெல்
தொகுப்பில் தேதி அமைப்பு, பக்க அமைப்பு, பிரவுசர் செட்டிங்ஸ், இமெயில்
செட்டிங்ஸ் ஆகியவை குறிப்பிட்ட அமைப்பில் வைத்து பழகியவர்களுக்கு திடீரென
மாற்றங்கள் இருந்தால் அவற்றில் வேலை பார்ப்பது சிரமமாகிவிடும். எனவே
மற்றவர்கள் கம்ப்யூட்டரில் செட்டிங்ஸை மாற்றுவதைத் தடை செய்திட வேண்டும் என
எண்ணுவார்கள்.
குழந்தைகள் கம்ப்யூட்டரைப் பகிர்ந்து பயன்படுத்தும் இல்லங்களில் இது
போன்ற சூழ்நிலைகள் அடிக்கடி ஏற்படும். தேவையற்ற புரோகிராம்களை இன்ஸ்டால்
செய்து வைப்பதும், இன்டர்நெட்டில் செட்டிங்ஸை மாற்றி பயன்படுத்துவதும்
குழந்தைகள் அடிக்கடி செய்யும் தவறுகளாகும்.
இது போன்ற பிரச்சினைகளில் இருந்து கம்ப்யூட்டரைப் பாதுகாக்கவும் அதன்
மூலம் உங்களின் நலனைப் பாதுகாக்கவும் விண்டோஸ் Steadystate என்று ஒரு
புரோகிராமினை இலவசமாகத் தருகிறது. இதை டவுண்லோட் செய்து இன்ஸ்டால்
செய்துவிட்டால் உங்களைத் தவிர வேறு யாரும் செட்டிங்ஸ் மாற்ற முடியாது. இதை
எப்படி அமைப்பது என இங்கு பார்க்கலாம்.
1. இந்த புரோகிராமின் பெயர் விண்டோஸ் ஸ்டெடி ஸ்டேட் (Windows
Steadystate) இது கிடைக்கும் தள முகவரி:
[You must be registered and logged in to see this link.] இந்த தளம்
சென்று புரோகிராமினை இறக்குவதற்குள் உங்கள் கம்ப்யூட்டரைத் தயார் செய்திட
வேண்டும். அனைத்து டிஸ்க்குகளையும் முதலில் டிபிராக் செய்திடுங்கள். இதற்கு
Start>>All Programs>> Accessories>>System
Tools>>Disk Defrag menter எனச் செல்லவும். அனைத்து ஹார்ட்
டிஸ்க்குகளையும் தேர்ந்தெடுத்து பின் டிபிராக்மெண்ட் பட்டனை அழுத்தவும்.
இதற்கு சிறிது நேரம் ஆனாலும் பொறுமையாக இந்த வேலையை மேற்கொள்ளவும்.
முடிந்தவுடன் மைக்ரோசாப்ட் அப்டேட் தளம் சென்று அண்மைக் காலத்தில்
மைக்ரோசாப்ட் வழங்கிய அப்டேட் பைல்கள் உங்கள் கம்ப்யூட்டரில்
பதியப்பட்டுவிட்டதா என்பதைச் சோதித்துப் பதியப்படாமல் இருந்தால் பதியவும்.
பின் நீங்கள் பயன்படுத்தும் ஆண்டி வைரஸ் தொகுப்பிற்கான தளம் சென்று
அதனையும் அப்டேட் செய்திடவும். அத்துடன் உங்கள் கம்ப்யூட்டரின்
அட்மினிஸ்ட்ரேட்டர் அக்கவுண்ட் பாஸ்வேர்ட் மூலம்
பாதுகாக்கப்பட்டிருப்பதனையும் உறுதி செய்து கொள்ளுங்கள். இதனை Control
Panel>> User Accounts சென்று ஆப் ஷனில் உறுதி செய்யலாம்.
2. இனி விண்டோஸ் ஸ்டெடி ஸ்டேட் புரோகிராமினை இன்ஸ்டால் செய்து இயக்க
வேண்டியதுதான். மேலே குறிப்பிட்ட மைக் ரோசாப்ட் தளம் சென்று அத்தளத்தில்
உள்ள டவுண்லோட் பட்டனை அழுத்தவும். முதலில் உங்கள் கம்ப்யூட்டரில் உள்ள
விண் டோஸ் எக்ஸ்பி காசு கொடுத்து வாங்கிய ஒரிஜினல் பதிப்பா என்ற சோதனை
மேற்கொள் ளப்படும். இந்த வேலிடேஷன் சோதனை முடிந்தவுடன் டவுண்லோட் பட்டனை
அழுத்தி புரோகிராமினை டவுண்லோட் செய் திடவும். இதை டெஸ்க் டாப்பில் சேவ்
செய்திடவும். பின் இது டெஸ்க்டாப்பில் இருக்கும் இடம் அறிந்து
SteadyState_Setup_ENU.exe என்ற பைலை டபுள் கிளிக் செய்திடவும். டயலாக்
பாக்ஸ்களுக்கு யெஸ் கொடுத்து நெக்ஸ்ட் பட்டனை அழுத்தியவாறு தொடர்ந் தால்
புரோகிராம் பதியப்பட்டுவிடும்.
3. அடுத்து இந்த புரோகிராமினை இயக்கவும். ஸ்டார்ட் – ஆல் புரோகிராம்ஸ்
சென்று இயக்கலாம். அல்லது டெஸ்க்டாப்பில் இதன் ஐகானில் மீது கிளிக் செய்து
இயக்கலாம். இந்த புரோகிராம் இயங்கத் தொடங்குகையில் உடனே ஹெல்ப் மெனு
திறக்கப்படும். இதனை மூடவும். திரையின் வலது பக்கத்தில் கம்ப்யூட்டரில்
உள்ள மற்ற யூசர் அக்கவுன்ட்ஸ் அனைத்தும் காட்டப்படும். அட்மினிஸ்ட்ரேட்டர்
அக்கவுண்ட் காட்டப்பட மாட்டாது. உங்களுக்குத் தேவையான பிற யூசர்
அக்கவுண்ட்கள் இல்லை என்றால் புதிய யூசர் அக்கவுண்ட்களை உருவாக்கலாம்.
இதற்கு ‘Add a New user’ என்ற லிங்க் கில் கிளிக் செய்து பெயர் மற்றும்
பாஸ்வேர்ட் கொடுத்து ஓகே கிளிக் செய்தால் யூசர் அக்கவுண்ட் தொடங்கப்படும்.
4. இதில் உள்ள ஜெனரல் டேப்பினைப் பயன்படுத்தி யூசர் ஒருவர் தன்
அக்கவுண்ட்டிற்கு நிரந்தர மாற்றங்களை ஏற்படுத்துவதைத் தடுக்கலாம். இதில்
ஒரு யூசர் எவ்வளவு நேரம் கம்ப்யூட்டரைப் பயன்படுத்தலாம் என்பதையும் செட்
செய்திட முடியும்.
5. அடுத்து Windows Restrictions என்ற டேப்பைத் தேர்ந்தெடுக்கவும். இதன்
மூலம் கம்ப்யூட்டரைப் பயன்படுத்துபவர்கள் விண்டோஸ் இயக்கத்தின்
குறிப்பிட்ட சில வசதிகளைப் பயன்படுத்துவதைத் தடுத்து அமைக்கலாம். இதில்
High, Medium, Low மற்றும் No Restrictions என நான்கு வகையான தடுப்பு
நிலைகள் உள்ளன. நீங்கள் அமைக்கவிரும்பும் வகையில் ஒன்றைத்
தேர்ந்தெடுக்கலாம். இங்கு காணப்படும் பட்டியலில் விண் டோஸ் வசதிகள்
அனைத்தும் காணப்படும். ஒரு குறிப்பிட்ட யூசரைக் கண்ட்ரோல் பேனல் பக்கம்
செல்ல முடியாதபடி கூட அமைக்கலாம்.
6. இந்த பட்டியலில் இன்னும் கீழாக ஸ்குரோல் செய்து போனால் இன்னும் பல
வகையான தடுப்பு ஆப்ஷன்களைக் காணலாம். ரெஜிஸ்ட்ரி எடிட்டர் அணுக முடியாமல்
தடுத்தல், சிடிக்கள் தானாக இயங்கும் ஆட்டோ பிளேயைத் தடுத்தல்,சிடி மற்றும்
டிவிடிக்களை உருவாக்குவதைத் தடுத்தல் போன்ற பல வழிகள் காட்டப்படும்.
இறுதியில் அனைத்து ஹார்ட் டிஸ்க்குகளும் மற்றும் இணைத்து எடுக்கக் கூடிய
டிஸ்க்குகளும் பட்டியலிடப்படும். இதன் எதிரே உள்ள பாக்ஸ்களில் டிக்
செய்தால் அந்த ஹார்ட் டிஸ்க் மறைக்கப்பட்டுவிடும்.
7. அடுத்ததாக Feature Restrictions டேப் செல்லலாம். இதில் இன்டர்நெட்
எக்ஸ்புளோரர் மற்றும் மைக்ரோசாப்ட் ஆபீஸ் தொகுப்புகளில் குறிப்பிட்ட அளவில்
தடை ஏற்படுத்தலாம். இன்டர்நெட் பயன்பாட்டினையே தடை செய்யலாம். அல்லது
குறிப்பிட்ட தளங்களுக்கு மட்டும் செல்லும் வகையில் செட்டிங்ஸை அமைக்கலாம்.
8. எம்.எஸ். ஆபீஸ் தொகுப்பினைப் பொறுத்தவரை விசுவல் பேசிக் புரோகிராமினை
செயல் இழக்கச் செய்துவிட்டால் இதில் வைரஸ் பாதிக்கும் வழிகளை
அடைத்துவிடலாம். அதே போல Addin மெனுவைத் தடுத்து விட்டால் கம்ப்யூட்டர்
பயன்படுத்துபவர்கள் ஏற்கனவே இருக்கின்ற ஆட்–இன் வசதிகளை நீக்க முடியாது.
புதிதாக எதனையும் சேர்க்கவும் முடியாது.
9. அடுத்து Blocked Programs என்ற டேப் செல்லலாம். இதில் கிளிக்
செய்தால் இடது பக்கம் உங்கள் கம்ப்யூட்டரில் இன்ஸ்டால் செய்துள்ள அனைத்து
புரோகிராம்களின் பட்டியல் கிடைக்கும். தடை செய்யப்பட வேண்டிய
புரோகிராம்களுக்கு எதிரே டிக் செய்தால் அவை வலது புறம் மாறிவிடும். அனைத்து
புரோகிராம்களையும் தடை செய்திட வேண்டும் என்றால் Block All என்பதில்
கிளிக் செய்திடலாம். இன்ஸ்டால் செய்யப்பட்ட புரோகிராம் பட்டியலில் இல்லை
என்றால் பிரவுஸ் செய்து அந்த புரோகிராமினைத் தேர்ந்தெடுத்து
தடுத்துவிடலாம்.
10. பிற யூசர்களுக்கு உண்டான தடையை செட் செய்துவிட்டால் இந்த அமைப்பை
சேவ் செய்து கொள்ளலாம். பின் ஒரு நாளில் விண்டோஸ் தொகுப்பை ரீ இன்ஸ்டால்
செய்திட வேண்டும் என்றால் மீண்டும் ஒருமுறை இந்தத் தடைகளுக்கான செட்டிங்ஸ்
ஏற்படுத்தும் வேலையை மேற்கொள்ளாமல் அப்படியே மீண்டும் ஒரே கிளிக்கில்
அமைத்துவிடலாம். இதற்கு இந்த திரையில் கீழ் வலது மூலையில் உள்ள Export User
என்ற லிங்க்கில் கிளிக் செய்து இந்த பேக் அப் எங்கு இருக்க வேண்டுமோ அந்த
போல்டர் செல்ல வேண்டும். பின் யூசர் நேம் மெனுவில் எந்த யூசருக்கான தடைகளோ
அதையும் தேர்ந்தெடுக்க வேண்டும். அதன் பின் Save கிளிக் செய்து வெளியேற
வேண்டும். இப்படியே ஒவ்வொரு யூசருக்கும் தடைகளை செட் செய்து சேவ்
செய்திடலாம்.
11. தனிப்பட்ட யூசர் அக்கவுண்ட்டில் தடை விதிப்பது மட்டுமின்றி சிலவற்றை
வேறு எவரும் பயன்படுத்த முடியாதபடியும் தடை செய்திடலாம். இதற்கு மெயின்
செக்ஷனில் உள்ள Global Computer Settings பயன்படுத்த வேண்டும். அதில் Set
Computer Restrictions என்ற லிங்க்கைக் கிளிக் செய்திட வேண்டும். விண்டோஸ்
தொடங்குகையில் யூசர் அக்கவுண்ட்ஸ் திரை தோன்றுவதையும் மறைக்கலாம். இதற்கு
‘Turn on the Welcome Screen’ என்பதன் எதிரே உள்ள டிக் அடையாளத்தை
எடுத்துவிடலாம்.
12. பெரும்பாலான தடைகள் எல்லாமே நேரடியாக புரோகிராம்கள் மற்றும் சில
வசதிகளைப் பயன்படுத்துவதைத் தடை செய்திடும் வகையில் அமைக்கப்படுகின்றன. ஒரு
சில குறுக்கே புகுந்து தடுக்கும் வகையிலும் அமைகின்றன. எம்.எஸ்.ஆபீஸ்
டாகுமெண்ட்கள் சிலவற்றை மற்ற யூசர்கள் பார்க்க முடியாதபடி தடை
அமைத்திருப்போம். ஆனால் இவற்றை இன்டர்நெட் எக்ஸ்புளோரரில் திறக்க
முயற்சிக்கையில் தடைகள் ஒதுக்கப்பட்டு டாகுமெண்ட்கள் திறக்கப்படும். எனவே
இந்த வகை முயற்சிகளுக்கும் தடை விதிக்க ஸ்டெடி ஸ்டேட் இடம் தருகிறது.
இதற்கென ‘Prevent users from opening Microsoft Office Documents from
within Internet Explorer’ என்று ஒரு ஆப்ஷன் உள்ளது. இதனை இயக்கி செட்
செய்தால் நாம் மறைத்திடும் டாகுமெண்ட்களுக்கு முழுமையான பாதுகாப்பு
கிடைத்திடும்.
13. அப்டேட் பைல்கள் விண்டோஸ் சிஸ்டம் இயங்க மிக மிக
முக்கியமானவையாகும். இவற்றை அவ்வப்போது தானாக சிஸ்டம் அப்டேட் செய்திடும்
வகையில் அமைத்திட வேண்டும். இந்த வசதியினையும் ஸ்டெடி ஸ்டேட் தருகிறது.
இதனுடைய மெயின் பேஜில் Schedule Software Update என்று இருப்பதில் கிளிக்
செய்திடவும். பின் அதில் ‘Use Windows Steadystate to automatically
download and instal updates’ என்று இருப்பதில் கிளிக் செய்து இயக்கவும்.
அங்கேயே இருக்கும் மெனுவில் எத்தனை நாட்களுக்கு ஒருமுறை விண்டோஸ் இந்த
அப்டேட் பைல்களை செக் செய்து அப்டேட் செய்திட வேண்டும் என்பதனையும் செட்
செய்திடலாம். இதே போல அப்டேட் தேவைப்படும் மற்ற செக்யுரிட்டி
புரோகிராம்களுக்கும், ஆண்டி வைரஸ் போல, இதே போல் நாட்களை செட் செய்திடலாம்.
14. விண்டோஸ் ஸ்டெடி ஸ்டேட் புரோகிராமில் மிக மிக முக்கியமானது டிஸ்க்
பாதுகாப்புதான். மெயின் ஸ்கிரீனில் உள்ள ‘Protect the Hard Disk’ என்பதில்
கிளிக் செய்து இதனை மேற்கொள்ளலாம். ஆனால் இதனைக் கவனமாகக் கையாள வேண்டும்.
முழுமையாக ஒரு டிஸ்க்கை பாதுகாக்க அமைத்துவிட்டால் மை டாகுமெண்ட்ஸ்
போல்டரில் எதுவும் சேவ் செய்திட முடியாது. எனவே அதற்கான வழிகளை நன்கு
யோசித்த பின்னரே இந்த ஆப்ஷனைத் தேர்ந்தெடுத்து அமைக்க வேண்டும்.
நம் கம்ப்யூட்டரை மற்றவர்களிடமிருந்து காப்பாற்ற மைக்ரோசாப்ட் தரும்
அருமையான புரோகிராம் விண்டோஸ் ஸ்டெடி ஸ்டேட். இலவசமாகக் கிடைக்கும் இந்த
புரோகிராமினை நம் பாதுகாப்பிற்கு பயன்படுத்துவது நல்லது. மேலே
சொல்லப்பட்டிருப்பது மட்டுமின்றி இன்னும் பல பாதுகாப்பு வழிகளையும் இந்த
புரோகிராம் தருகிறது. பயன்படுத்துகையில் ஒருவர் இதனை நன்கு அறிந்து கொண்டு
தொடர்ந்து பயன்படுத்தலாம்.

வீடுகளில் டெஸ்க்டாப் கம்ப்யூட்டர் ஒன்று இருப்பது வழக்கமாகிவிட்ட நிலையில்
ஒரு கம்ப்யூட்டரை பலர் இயக்குவதும் தவிர்க்க முடியாததாகி விட்டது. இதில்
ஒருவருக்கு கம்ப்யூட்டர் அத்தியாவசியத் தேவையாக இருக்கும். அவரே அதில் உள்ள
செட்டிங்ஸ் மற்றும் புரோகிராம்களை அமைத்து இயக்கிவருவார். மற்றவர்கள்
தங்கள் தேவைகளுக்கேற்ப கம்ப்யூட்டரைப் பயன்படுத்துவார்கள். இதில் பிரச்சினை
என்னவென்றால் மற்றவர்கள் அவ்வாறு பயன்படுத்துகையில் தாங்கள் விரும்பும்
சில மாற்றங்களை கம்ப்யூட்டரில் ஏற்படுத்திவிடுவார்கள். இது
கம்ப்யூட்டரிலேயே தங்களின் பல வேலைகளை மேற்கொள்வோருக்கு எரிச்சல் தரும்
நிலையை தோற்றுவிக்கும்.
எடுத்துக் காட்டாக வேர்டில் ரூலர் , நார்மல் டெம்ப்ளேட், எக்ஸெல்
தொகுப்பில் தேதி அமைப்பு, பக்க அமைப்பு, பிரவுசர் செட்டிங்ஸ், இமெயில்
செட்டிங்ஸ் ஆகியவை குறிப்பிட்ட அமைப்பில் வைத்து பழகியவர்களுக்கு திடீரென
மாற்றங்கள் இருந்தால் அவற்றில் வேலை பார்ப்பது சிரமமாகிவிடும். எனவே
மற்றவர்கள் கம்ப்யூட்டரில் செட்டிங்ஸை மாற்றுவதைத் தடை செய்திட வேண்டும் என
எண்ணுவார்கள்.
குழந்தைகள் கம்ப்யூட்டரைப் பகிர்ந்து பயன்படுத்தும் இல்லங்களில் இது
போன்ற சூழ்நிலைகள் அடிக்கடி ஏற்படும். தேவையற்ற புரோகிராம்களை இன்ஸ்டால்
செய்து வைப்பதும், இன்டர்நெட்டில் செட்டிங்ஸை மாற்றி பயன்படுத்துவதும்
குழந்தைகள் அடிக்கடி செய்யும் தவறுகளாகும்.
இது போன்ற பிரச்சினைகளில் இருந்து கம்ப்யூட்டரைப் பாதுகாக்கவும் அதன்
மூலம் உங்களின் நலனைப் பாதுகாக்கவும் விண்டோஸ் Steadystate என்று ஒரு
புரோகிராமினை இலவசமாகத் தருகிறது. இதை டவுண்லோட் செய்து இன்ஸ்டால்
செய்துவிட்டால் உங்களைத் தவிர வேறு யாரும் செட்டிங்ஸ் மாற்ற முடியாது. இதை
எப்படி அமைப்பது என இங்கு பார்க்கலாம்.
1. இந்த புரோகிராமின் பெயர் விண்டோஸ் ஸ்டெடி ஸ்டேட் (Windows
Steadystate) இது கிடைக்கும் தள முகவரி:
[You must be registered and logged in to see this link.] இந்த தளம்
சென்று புரோகிராமினை இறக்குவதற்குள் உங்கள் கம்ப்யூட்டரைத் தயார் செய்திட
வேண்டும். அனைத்து டிஸ்க்குகளையும் முதலில் டிபிராக் செய்திடுங்கள். இதற்கு
Start>>All Programs>> Accessories>>System
Tools>>Disk Defrag menter எனச் செல்லவும். அனைத்து ஹார்ட்
டிஸ்க்குகளையும் தேர்ந்தெடுத்து பின் டிபிராக்மெண்ட் பட்டனை அழுத்தவும்.
இதற்கு சிறிது நேரம் ஆனாலும் பொறுமையாக இந்த வேலையை மேற்கொள்ளவும்.
முடிந்தவுடன் மைக்ரோசாப்ட் அப்டேட் தளம் சென்று அண்மைக் காலத்தில்
மைக்ரோசாப்ட் வழங்கிய அப்டேட் பைல்கள் உங்கள் கம்ப்யூட்டரில்
பதியப்பட்டுவிட்டதா என்பதைச் சோதித்துப் பதியப்படாமல் இருந்தால் பதியவும்.
பின் நீங்கள் பயன்படுத்தும் ஆண்டி வைரஸ் தொகுப்பிற்கான தளம் சென்று
அதனையும் அப்டேட் செய்திடவும். அத்துடன் உங்கள் கம்ப்யூட்டரின்
அட்மினிஸ்ட்ரேட்டர் அக்கவுண்ட் பாஸ்வேர்ட் மூலம்
பாதுகாக்கப்பட்டிருப்பதனையும் உறுதி செய்து கொள்ளுங்கள். இதனை Control
Panel>> User Accounts சென்று ஆப் ஷனில் உறுதி செய்யலாம்.
2. இனி விண்டோஸ் ஸ்டெடி ஸ்டேட் புரோகிராமினை இன்ஸ்டால் செய்து இயக்க
வேண்டியதுதான். மேலே குறிப்பிட்ட மைக் ரோசாப்ட் தளம் சென்று அத்தளத்தில்
உள்ள டவுண்லோட் பட்டனை அழுத்தவும். முதலில் உங்கள் கம்ப்யூட்டரில் உள்ள
விண் டோஸ் எக்ஸ்பி காசு கொடுத்து வாங்கிய ஒரிஜினல் பதிப்பா என்ற சோதனை
மேற்கொள் ளப்படும். இந்த வேலிடேஷன் சோதனை முடிந்தவுடன் டவுண்லோட் பட்டனை
அழுத்தி புரோகிராமினை டவுண்லோட் செய் திடவும். இதை டெஸ்க் டாப்பில் சேவ்
செய்திடவும். பின் இது டெஸ்க்டாப்பில் இருக்கும் இடம் அறிந்து
SteadyState_Setup_ENU.exe என்ற பைலை டபுள் கிளிக் செய்திடவும். டயலாக்
பாக்ஸ்களுக்கு யெஸ் கொடுத்து நெக்ஸ்ட் பட்டனை அழுத்தியவாறு தொடர்ந் தால்
புரோகிராம் பதியப்பட்டுவிடும்.
3. அடுத்து இந்த புரோகிராமினை இயக்கவும். ஸ்டார்ட் – ஆல் புரோகிராம்ஸ்
சென்று இயக்கலாம். அல்லது டெஸ்க்டாப்பில் இதன் ஐகானில் மீது கிளிக் செய்து
இயக்கலாம். இந்த புரோகிராம் இயங்கத் தொடங்குகையில் உடனே ஹெல்ப் மெனு
திறக்கப்படும். இதனை மூடவும். திரையின் வலது பக்கத்தில் கம்ப்யூட்டரில்
உள்ள மற்ற யூசர் அக்கவுன்ட்ஸ் அனைத்தும் காட்டப்படும். அட்மினிஸ்ட்ரேட்டர்
அக்கவுண்ட் காட்டப்பட மாட்டாது. உங்களுக்குத் தேவையான பிற யூசர்
அக்கவுண்ட்கள் இல்லை என்றால் புதிய யூசர் அக்கவுண்ட்களை உருவாக்கலாம்.
இதற்கு ‘Add a New user’ என்ற லிங்க் கில் கிளிக் செய்து பெயர் மற்றும்
பாஸ்வேர்ட் கொடுத்து ஓகே கிளிக் செய்தால் யூசர் அக்கவுண்ட் தொடங்கப்படும்.
4. இதில் உள்ள ஜெனரல் டேப்பினைப் பயன்படுத்தி யூசர் ஒருவர் தன்
அக்கவுண்ட்டிற்கு நிரந்தர மாற்றங்களை ஏற்படுத்துவதைத் தடுக்கலாம். இதில்
ஒரு யூசர் எவ்வளவு நேரம் கம்ப்யூட்டரைப் பயன்படுத்தலாம் என்பதையும் செட்
செய்திட முடியும்.
5. அடுத்து Windows Restrictions என்ற டேப்பைத் தேர்ந்தெடுக்கவும். இதன்
மூலம் கம்ப்யூட்டரைப் பயன்படுத்துபவர்கள் விண்டோஸ் இயக்கத்தின்
குறிப்பிட்ட சில வசதிகளைப் பயன்படுத்துவதைத் தடுத்து அமைக்கலாம். இதில்
High, Medium, Low மற்றும் No Restrictions என நான்கு வகையான தடுப்பு
நிலைகள் உள்ளன. நீங்கள் அமைக்கவிரும்பும் வகையில் ஒன்றைத்
தேர்ந்தெடுக்கலாம். இங்கு காணப்படும் பட்டியலில் விண் டோஸ் வசதிகள்
அனைத்தும் காணப்படும். ஒரு குறிப்பிட்ட யூசரைக் கண்ட்ரோல் பேனல் பக்கம்
செல்ல முடியாதபடி கூட அமைக்கலாம்.
6. இந்த பட்டியலில் இன்னும் கீழாக ஸ்குரோல் செய்து போனால் இன்னும் பல
வகையான தடுப்பு ஆப்ஷன்களைக் காணலாம். ரெஜிஸ்ட்ரி எடிட்டர் அணுக முடியாமல்
தடுத்தல், சிடிக்கள் தானாக இயங்கும் ஆட்டோ பிளேயைத் தடுத்தல்,சிடி மற்றும்
டிவிடிக்களை உருவாக்குவதைத் தடுத்தல் போன்ற பல வழிகள் காட்டப்படும்.
இறுதியில் அனைத்து ஹார்ட் டிஸ்க்குகளும் மற்றும் இணைத்து எடுக்கக் கூடிய
டிஸ்க்குகளும் பட்டியலிடப்படும். இதன் எதிரே உள்ள பாக்ஸ்களில் டிக்
செய்தால் அந்த ஹார்ட் டிஸ்க் மறைக்கப்பட்டுவிடும்.
7. அடுத்ததாக Feature Restrictions டேப் செல்லலாம். இதில் இன்டர்நெட்
எக்ஸ்புளோரர் மற்றும் மைக்ரோசாப்ட் ஆபீஸ் தொகுப்புகளில் குறிப்பிட்ட அளவில்
தடை ஏற்படுத்தலாம். இன்டர்நெட் பயன்பாட்டினையே தடை செய்யலாம். அல்லது
குறிப்பிட்ட தளங்களுக்கு மட்டும் செல்லும் வகையில் செட்டிங்ஸை அமைக்கலாம்.
8. எம்.எஸ். ஆபீஸ் தொகுப்பினைப் பொறுத்தவரை விசுவல் பேசிக் புரோகிராமினை
செயல் இழக்கச் செய்துவிட்டால் இதில் வைரஸ் பாதிக்கும் வழிகளை
அடைத்துவிடலாம். அதே போல Addin மெனுவைத் தடுத்து விட்டால் கம்ப்யூட்டர்
பயன்படுத்துபவர்கள் ஏற்கனவே இருக்கின்ற ஆட்–இன் வசதிகளை நீக்க முடியாது.
புதிதாக எதனையும் சேர்க்கவும் முடியாது.
9. அடுத்து Blocked Programs என்ற டேப் செல்லலாம். இதில் கிளிக்
செய்தால் இடது பக்கம் உங்கள் கம்ப்யூட்டரில் இன்ஸ்டால் செய்துள்ள அனைத்து
புரோகிராம்களின் பட்டியல் கிடைக்கும். தடை செய்யப்பட வேண்டிய
புரோகிராம்களுக்கு எதிரே டிக் செய்தால் அவை வலது புறம் மாறிவிடும். அனைத்து
புரோகிராம்களையும் தடை செய்திட வேண்டும் என்றால் Block All என்பதில்
கிளிக் செய்திடலாம். இன்ஸ்டால் செய்யப்பட்ட புரோகிராம் பட்டியலில் இல்லை
என்றால் பிரவுஸ் செய்து அந்த புரோகிராமினைத் தேர்ந்தெடுத்து
தடுத்துவிடலாம்.
10. பிற யூசர்களுக்கு உண்டான தடையை செட் செய்துவிட்டால் இந்த அமைப்பை
சேவ் செய்து கொள்ளலாம். பின் ஒரு நாளில் விண்டோஸ் தொகுப்பை ரீ இன்ஸ்டால்
செய்திட வேண்டும் என்றால் மீண்டும் ஒருமுறை இந்தத் தடைகளுக்கான செட்டிங்ஸ்
ஏற்படுத்தும் வேலையை மேற்கொள்ளாமல் அப்படியே மீண்டும் ஒரே கிளிக்கில்
அமைத்துவிடலாம். இதற்கு இந்த திரையில் கீழ் வலது மூலையில் உள்ள Export User
என்ற லிங்க்கில் கிளிக் செய்து இந்த பேக் அப் எங்கு இருக்க வேண்டுமோ அந்த
போல்டர் செல்ல வேண்டும். பின் யூசர் நேம் மெனுவில் எந்த யூசருக்கான தடைகளோ
அதையும் தேர்ந்தெடுக்க வேண்டும். அதன் பின் Save கிளிக் செய்து வெளியேற
வேண்டும். இப்படியே ஒவ்வொரு யூசருக்கும் தடைகளை செட் செய்து சேவ்
செய்திடலாம்.
11. தனிப்பட்ட யூசர் அக்கவுண்ட்டில் தடை விதிப்பது மட்டுமின்றி சிலவற்றை
வேறு எவரும் பயன்படுத்த முடியாதபடியும் தடை செய்திடலாம். இதற்கு மெயின்
செக்ஷனில் உள்ள Global Computer Settings பயன்படுத்த வேண்டும். அதில் Set
Computer Restrictions என்ற லிங்க்கைக் கிளிக் செய்திட வேண்டும். விண்டோஸ்
தொடங்குகையில் யூசர் அக்கவுண்ட்ஸ் திரை தோன்றுவதையும் மறைக்கலாம். இதற்கு
‘Turn on the Welcome Screen’ என்பதன் எதிரே உள்ள டிக் அடையாளத்தை
எடுத்துவிடலாம்.
12. பெரும்பாலான தடைகள் எல்லாமே நேரடியாக புரோகிராம்கள் மற்றும் சில
வசதிகளைப் பயன்படுத்துவதைத் தடை செய்திடும் வகையில் அமைக்கப்படுகின்றன. ஒரு
சில குறுக்கே புகுந்து தடுக்கும் வகையிலும் அமைகின்றன. எம்.எஸ்.ஆபீஸ்
டாகுமெண்ட்கள் சிலவற்றை மற்ற யூசர்கள் பார்க்க முடியாதபடி தடை
அமைத்திருப்போம். ஆனால் இவற்றை இன்டர்நெட் எக்ஸ்புளோரரில் திறக்க
முயற்சிக்கையில் தடைகள் ஒதுக்கப்பட்டு டாகுமெண்ட்கள் திறக்கப்படும். எனவே
இந்த வகை முயற்சிகளுக்கும் தடை விதிக்க ஸ்டெடி ஸ்டேட் இடம் தருகிறது.
இதற்கென ‘Prevent users from opening Microsoft Office Documents from
within Internet Explorer’ என்று ஒரு ஆப்ஷன் உள்ளது. இதனை இயக்கி செட்
செய்தால் நாம் மறைத்திடும் டாகுமெண்ட்களுக்கு முழுமையான பாதுகாப்பு
கிடைத்திடும்.
13. அப்டேட் பைல்கள் விண்டோஸ் சிஸ்டம் இயங்க மிக மிக
முக்கியமானவையாகும். இவற்றை அவ்வப்போது தானாக சிஸ்டம் அப்டேட் செய்திடும்
வகையில் அமைத்திட வேண்டும். இந்த வசதியினையும் ஸ்டெடி ஸ்டேட் தருகிறது.
இதனுடைய மெயின் பேஜில் Schedule Software Update என்று இருப்பதில் கிளிக்
செய்திடவும். பின் அதில் ‘Use Windows Steadystate to automatically
download and instal updates’ என்று இருப்பதில் கிளிக் செய்து இயக்கவும்.
அங்கேயே இருக்கும் மெனுவில் எத்தனை நாட்களுக்கு ஒருமுறை விண்டோஸ் இந்த
அப்டேட் பைல்களை செக் செய்து அப்டேட் செய்திட வேண்டும் என்பதனையும் செட்
செய்திடலாம். இதே போல அப்டேட் தேவைப்படும் மற்ற செக்யுரிட்டி
புரோகிராம்களுக்கும், ஆண்டி வைரஸ் போல, இதே போல் நாட்களை செட் செய்திடலாம்.
14. விண்டோஸ் ஸ்டெடி ஸ்டேட் புரோகிராமில் மிக மிக முக்கியமானது டிஸ்க்
பாதுகாப்புதான். மெயின் ஸ்கிரீனில் உள்ள ‘Protect the Hard Disk’ என்பதில்
கிளிக் செய்து இதனை மேற்கொள்ளலாம். ஆனால் இதனைக் கவனமாகக் கையாள வேண்டும்.
முழுமையாக ஒரு டிஸ்க்கை பாதுகாக்க அமைத்துவிட்டால் மை டாகுமெண்ட்ஸ்
போல்டரில் எதுவும் சேவ் செய்திட முடியாது. எனவே அதற்கான வழிகளை நன்கு
யோசித்த பின்னரே இந்த ஆப்ஷனைத் தேர்ந்தெடுத்து அமைக்க வேண்டும்.
நம் கம்ப்யூட்டரை மற்றவர்களிடமிருந்து காப்பாற்ற மைக்ரோசாப்ட் தரும்
அருமையான புரோகிராம் விண்டோஸ் ஸ்டெடி ஸ்டேட். இலவசமாகக் கிடைக்கும் இந்த
புரோகிராமினை நம் பாதுகாப்பிற்கு பயன்படுத்துவது நல்லது. மேலே
சொல்லப்பட்டிருப்பது மட்டுமின்றி இன்னும் பல பாதுகாப்பு வழிகளையும் இந்த
புரோகிராம் தருகிறது. பயன்படுத்துகையில் ஒருவர் இதனை நன்கு அறிந்து கொண்டு
தொடர்ந்து பயன்படுத்தலாம்.

- மதிப்பீடு : 0
சேர்ந்த நாள் : 01/01/1970
 Similar topics
Similar topics» அனைத்து கணினியிலும் இருக்க வேண்டிய மென்பொருள் - Auto Saver
» மொபைல் நம்பரை மாற்றாமல் வேறு நெட்வொர்க் மாறும் புதிய வசதியை அறிமுகம்
» மொபைல் நம்பரை மாற்றாமல் வேறு நெட்வொர்க் மாறும் புதிய வசதியை அறிமுகம்
Permissions in this forum:
You cannot reply to topics in this forum